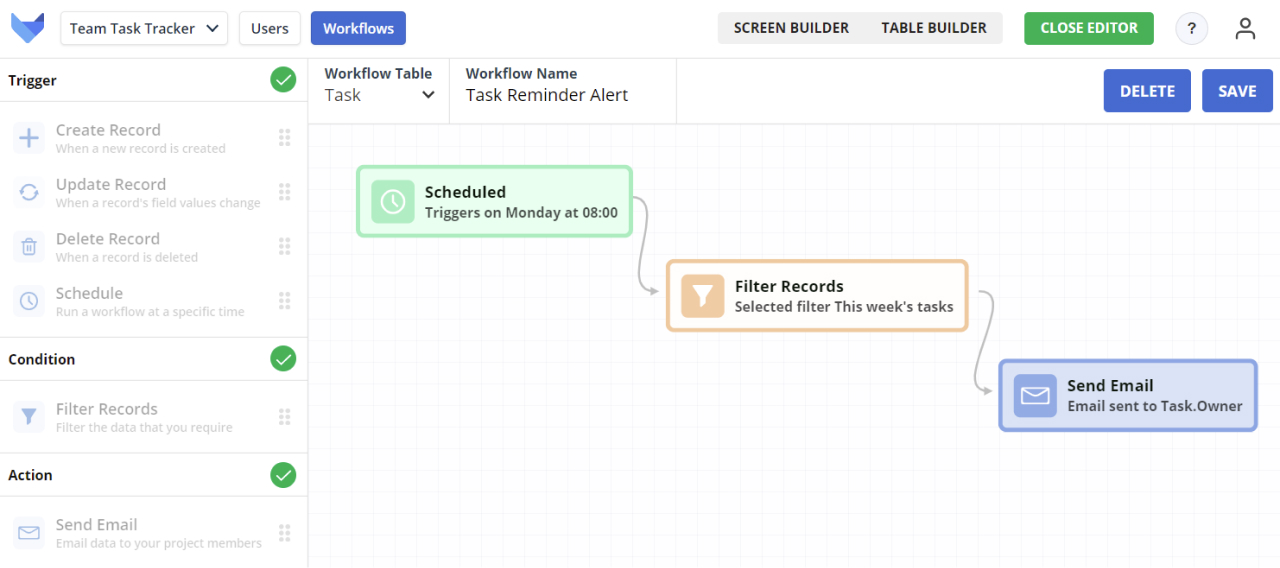
Gridfox Workflows allow you to automate actions that would be taken for Records in your Projects. By adding in Workflows, you can save time on tasks and ensure processes are followed.
Workflows can be used for a variety of activities. One common use case is using a workflow to notify a user via email of an event or to remind them of an activity or task.
In the Managing your Team’s Workload using Boards tutorial, a Task Board was created which allowed the team to have visibility of each other’s task lists and quickly update the status of their tasks.
To help the team keep on top of their workload, you can send them an email reminder at the start of each week of all their tasks which are due in the coming week.
Before starting this tutorial, set up a Project as per the instructions in the Managing your Team’s Workload using Boards tutorial.
Start by creating a new Workflow in the Team Task Tracker Project.
You are now ready to configure the Workflow Steps.
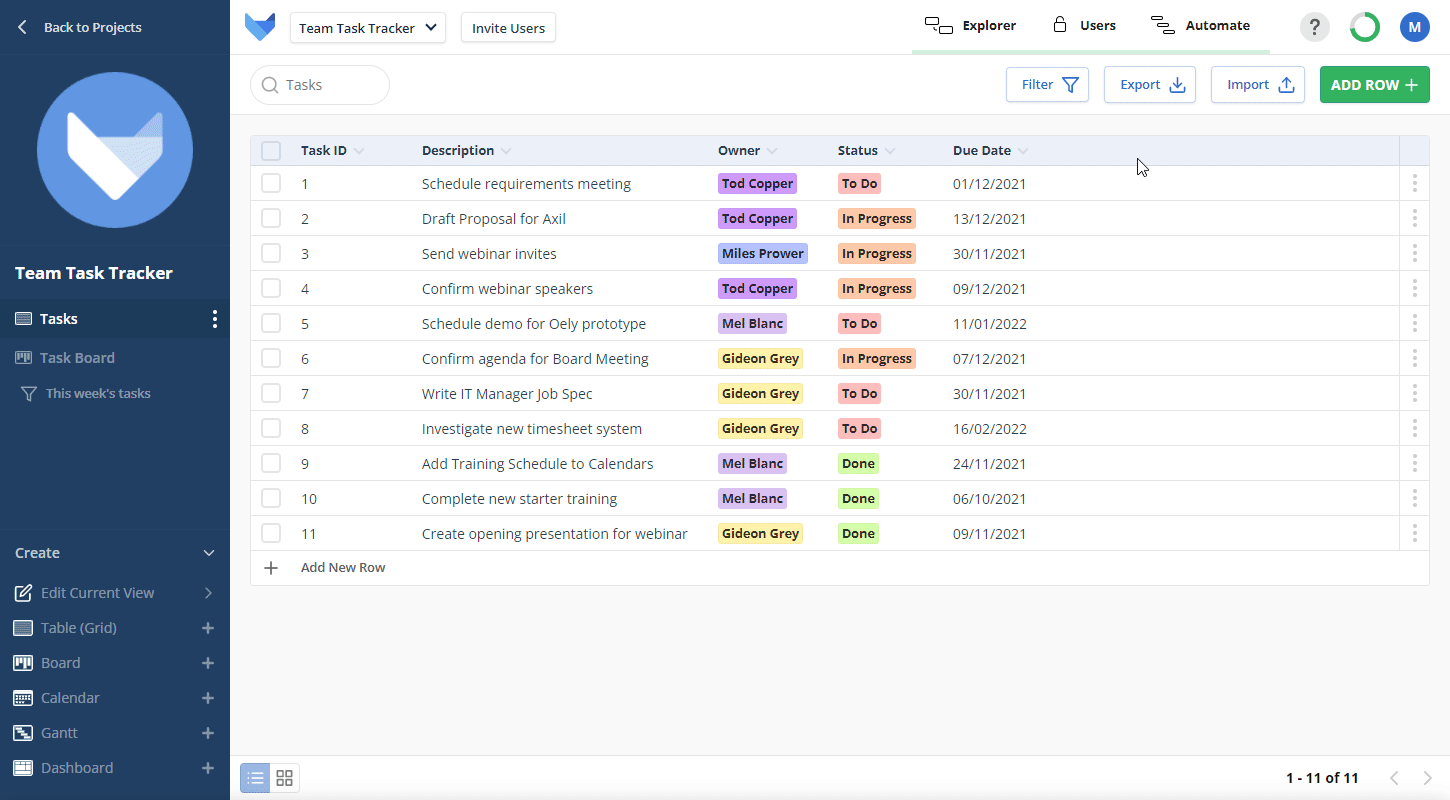
This Workflow will be setup to run on a schedule. You can also create Workflows which are triggered by events, such as the creation of a Record. See the Workflow help guide for more information.
This means that this Workflow will run every Monday at 08:00.
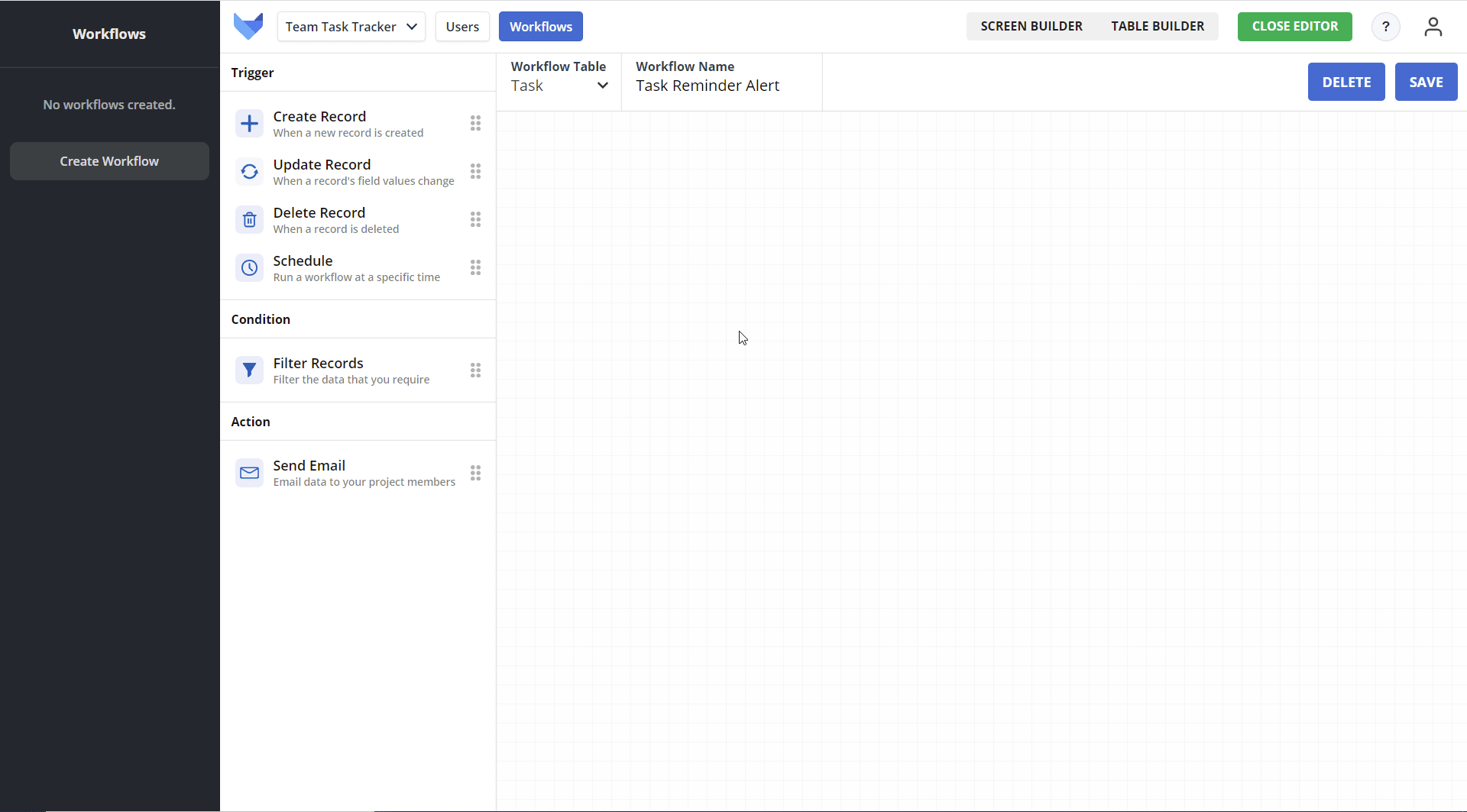
We should now choose which Records that the Workflow should go get to then perform an action on.
In the Managing your Team’s Workload using Boards tutorial, a Saved Filter was created to give the team quick access to their tasks with a due date in the current week. We can use this filter in the Workflow.
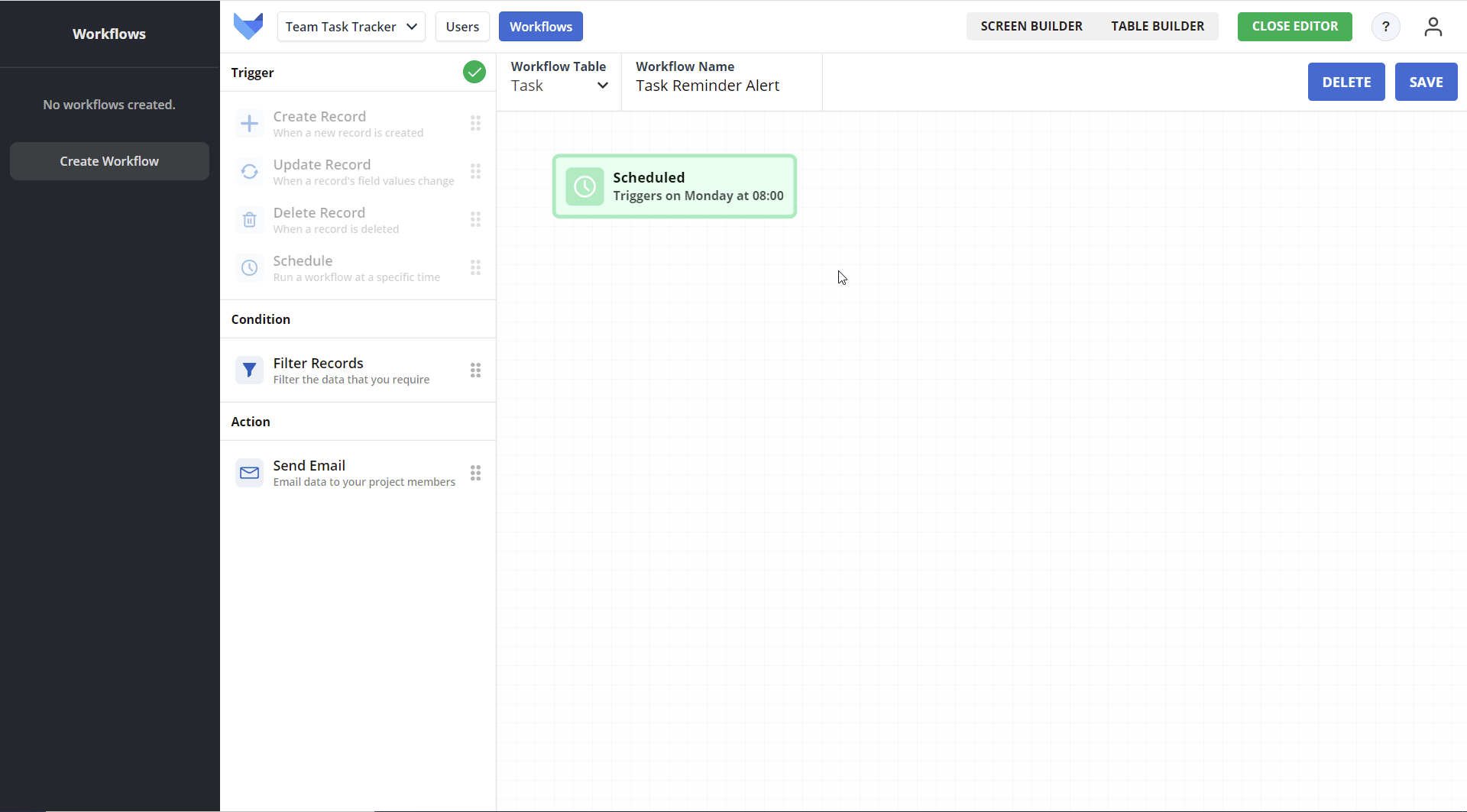
The last step is to specify the action that should be taken when the Workflow is run. We want to send an email to the team with their task list for the week.
Your workflow is now active. Each week your team members will receive a reminder of all their upcoming tasks.
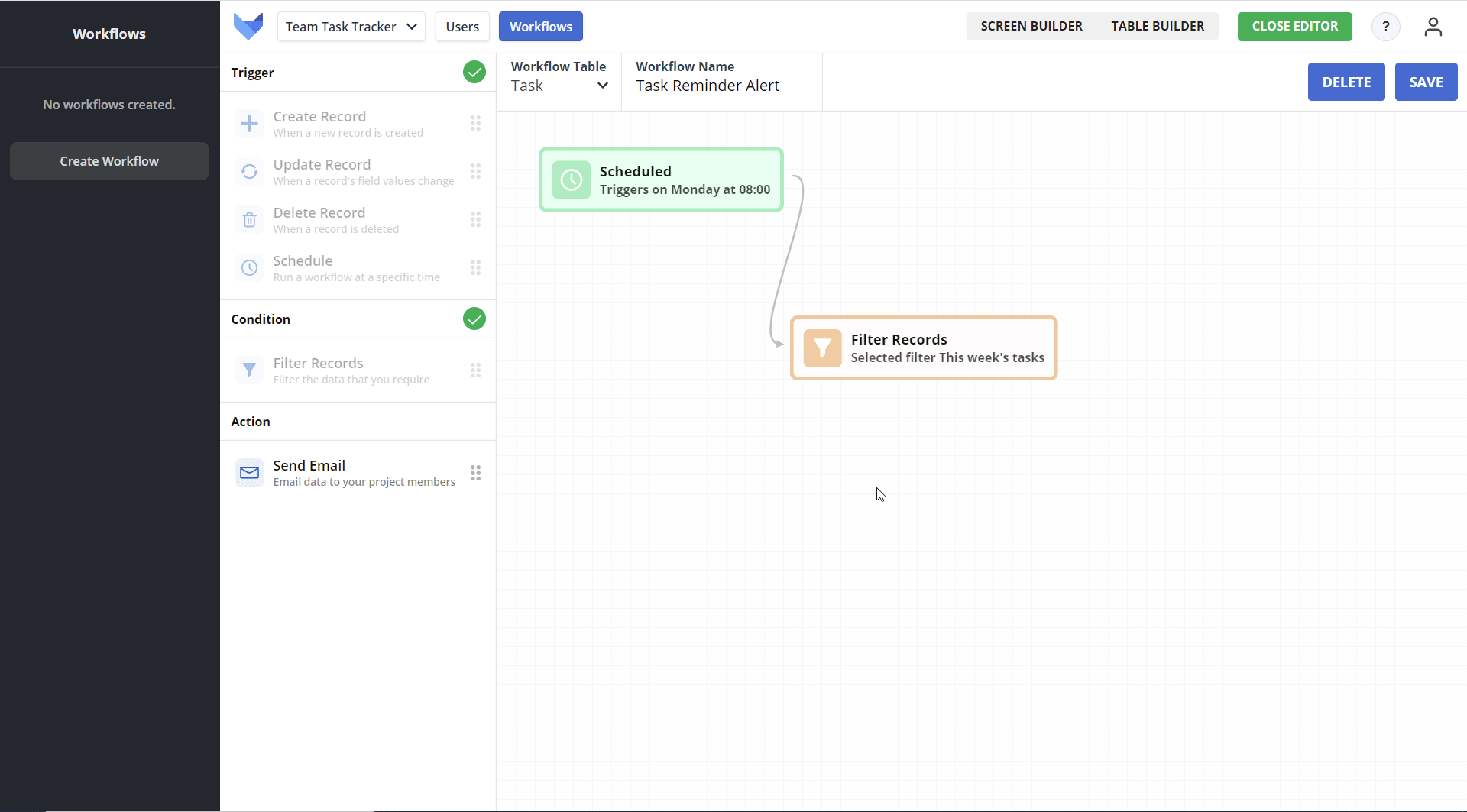
Workflows can help your team keep on top of tasks and save time you by automating any reminders. You can add Workflows on top of any other Tables that you create to help you and your team focus on what matters.